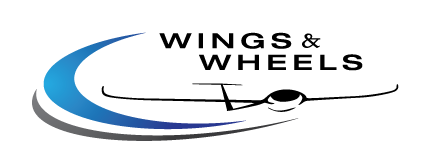In stock
$1,539.00
Overview
LX Navigation Iris EFIS
LX Navigation Iris EFIS
The Ultimate PFD Instrument with a Backup Battery
General Description
LX Navigation Iris EFIS - is a next-generation PFD (Primary Flight Display) instrument and is the ultimate solution for equipping your ultralight, microlight, TMG or experimental aircraft.
The Iris series was designed to be installed in ultralight or experimental aircraft where it can replace all analog instruments.
Iris EFIS is available in 57mm or 80mm in a Standard version or a Pro Version.
Iris EFIS is a special order item. Please allow approximately 4 weeks for delivery.
| Size | 62 x 62 x 52 mm (WxLxD) 82 x 82 x 52 mm (WxLxD) |
| Weight | 214g 278 g |
| Power Supply | 9 -30V DC |
| Consumption | 250 mA @ 12 V DC |
| Backup Battery | 3 Hours |
| Connectivity |
|
| Certification | Non TSO |
| Processor and Memory | LX one chip™ 32 GB internal memory, 32 GB external memory |
| Buttons |
2 Marked Buttons:
2 Push-Rotary Lnobs:
|
| Warranty |
Your iris EFIS comes with technical support and two-year limited warranty. |
- iris EFIS
- 32 GB Micro SD card
- OAT probe with 2.5 mm jack
- Bluetooth/WiFi antenna with SMA connector
- GPS antenna with SMA connector
- Power cable
- Screws for mounting
| Iris EFIS | Iris EFIS Pro | |
| Size | 57/80 | 57/80 |
| AHRS | Yes | Yes |
| G-Force | No | Yes |
| GPS | Yes | Yes |
| OAT | Yes | Yes |
| APT Navigation | No | Yes |
| RTE Navigation | No | Yes |
| 3D Terrain Maps | No | Yes |
| Logbook | No | Yes |
| Airspace | No | Yes |
Write Your Own Review
We found other products you might like!